
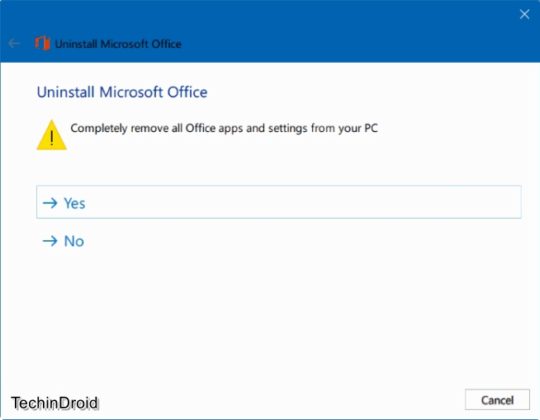
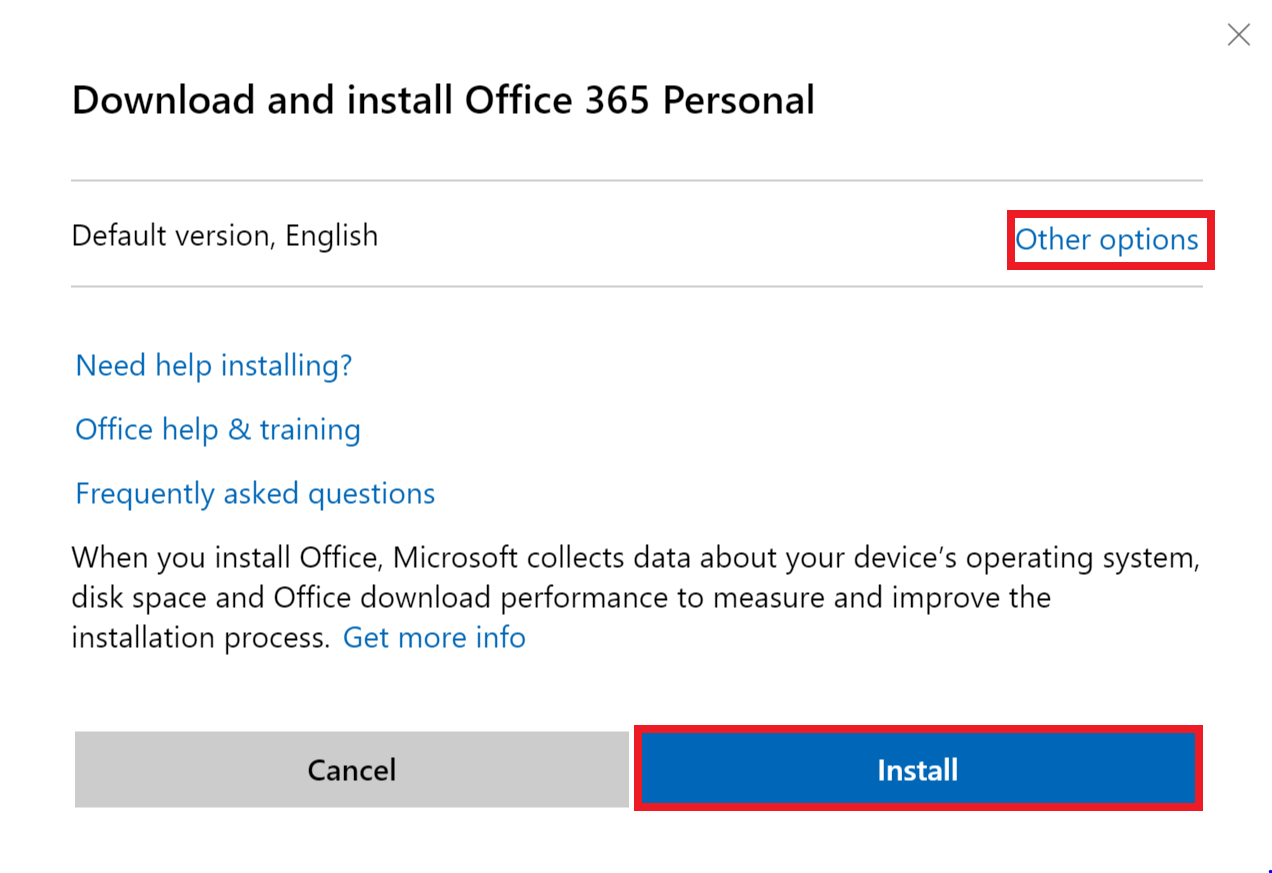
If you do not see the Recall This Message command, then probably you do not have an Exchange Server account or you are not using Microsoft Office Outlook 2007. If you’re sending a replacement message, compose the message, and then click Send. Note: If you are sending the message to a large number of people, you may want to clear the Tell me if recall succeeds or fails for each recipient check box. For a large number of recipients (tens of thousands) the recall itself is still fast, but it can take up to thirty minutes to retrieve the recall status for all recipients. Status updates are usually pretty quick as well but can sometimes take up to five minutes for a message with up to a few hundred recipients. But if the recall request can’t be executed right away for some reason (e.g., the recipient’s mailbox is temporarily unavailable) we'll continue to retry for up to 24 hours before marking the recall as failed. Recall actions are usually quick, regardless of how many recipients are involved. If you’re prompted, log in with your mailbox credentials to view the report. Select the View Message Recall Report link to view the report in your browser. If you’re sending a replacement message, compose the message, and then select Send.Īfter submitting a recall request, usually less than 30 seconds later, you will get an email notification with the subject "Message Recall Report for message ". Select Delete unread copies of this message or Delete unread copies and replace with a new message, and then select OK. You can't recall a message in Outlook on the web. You can't recall a message that's protected by Azure Information Protection. University of Wisconsin-Eau Claire 105 Garfield Avenue P.O.If you don’t see the Recall This Message command, you probably don’t have an Exchange account or the feature isn’t available within your organization. **It can take up to 72 hours for Office to detect that you signed out remotely** Under Apps & devices, select the down arrow next to DEVICES to view the devices where Office is installed.From the Office apps & devices tile, select View apps and devices.From any device, go to and sign in using your work or school account, if prompted.Search for the Microsoft program you wish to uninstall.Īfter you have uninstalled Microsoft Office from a device, visit the Office 365 Account homepage to deactivate the license used so it can be applied to another device.Search for the Microsoft program you wish to uninstall and select it.Select Programs, or Programs and Features.

If you decide to discontinue the use of one of your devices, get a new one, or decide you no longer want Microsoft Office installed, you can uninstall the applications and make available one of your free licenses to use on another device. Office 365: Uninstalling Office and Deactivating Licenses


 0 kommentar(er)
0 kommentar(er)
